|
Comprehensive and Flexible Customer
Support
|
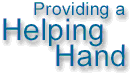
|
Free Support can be obtained Mon-Friday
8:00am-5:00pm PST
Extensive Support and Upgrades
can be obtained with our yearly support contract:
Documents for NotificationWorks supporting other Management
Solutions:
Novell ZENworks for Servers:
Modules
needed: SNMPListener service module.
Install our SNMPListener
along with any other NotificationWorks application module (PageManager
Pro) then compile your SNMP v.1 MIBs into our SNMPListener.
Then configure your main ZENworks server to forward it's traps
to the NT/2000 PC running our SNMPListener. Here is a Novell
link showing how to forward ZENworks alarms:
How
to forward SNMP Traps from ZENworks
Forwarding ZENworks SNMP Traps to Other
Management Systems
AMS can be configured to forward an unmodified
SNMP trap. Specify the IP address of the target management station
or server in the alarm disposition and the trap is automatically
forwarded.
To forward SNMP traps:
Right-click the ZENworks for Servers site
object in the left frame of ConsoleOne > click Properties.
Click
the Alarm Disposition tab.
Select the alarm that you want
to edit from the Alarm Templates list > click Edit.
The
Edit Alarm Disposition screen is displayed.
Click the SNMP
Trap Forwarding tab.
Enter the IP address of the server to
which you want to forward traps in the SNMP Target Address field
> click Add.
The server is added to the List of Targets.
Repeat this step for all servers you want to receive the traps.
Click
OK.
HP OpenView Network Node Manager
Modules
needed: Our Adapter for HP OpenView service module.
You can
install our Adapter for HP OpenView on the same Windows PC running
Openview OR if it is a Unix version of OpenView then install
our Adapter on a Windows PC then configure our Adapter to connect
remotely to the Unix version of OpenView. Our Adapter can run
remotely or on the same PC as OpenView.
TRAPD.CONF File Locations
|
Solaris
|
/etc/opt/OV/share/conf/C/
|
|
HP-UX
|
/etc/opt/OV/share/conf/C/
|
|
AIX
|
/usr/OV/conf/C/
|
Cisco's CiscoWorks 2000
Modules
needed: Our Adapter for CiscoWorks 2000.
This installation
is fairly simple. Our Adapter for CiscoWorsk 2000 can run of
the same PC as CiscoWorks 2000 or remotely. The main task is
to enable the CiscoWorks Trap Notifier Adapter. Here is the
Cisco link showing how to configure this:
Configuring
Cisco's CiscoWorks
2000 Cisco Trap Notifier Adapter
IPSwitch's
WhatsUp Gold
Modules needed: Our AlarmGen Pro
For
Paging then our PageManager Pro
For Vocalizing then also
our AlarmVocalizer Pro
- You will need to download our WhatsUpConfig
file.
- Install our AlarmGen Pro and our PageManager
Pro and/or AlarmVocalizer Pro
- Unzip the wugconfig.zip and copy the
AlarmGen.dat into the AlarmGenPro directory, ie:
C:\Program
Files\NotificationSuite\AlarmGenPro
- Copy the AlarmGenWUG file into the WUG's
Program directory, ie:
C:\WhatsUp\Notification\Program
- If the drive and directories are different
then above then you will need to edit the AlarmGenWUG file.
You do this from WUG's Configure->Notifications Library->Program
Select our AlarmGenWUG then click edit. Change the drive
and directory in both the "Program filename" and
the "Working path" to match your installation
drive and directory. Leave the "Program arguments:"
as we set them.
- From our PageManager Pro's Settings
tab click on the "Add new alarms to the Alarms DB".
This will read in the new alarms from our AlarmGen Pro module.
- Now configure PMPro with personnel and
alarm assignments and schedules. Check the PMPro docs for
complete instructions.
- Restart WUG so it will read in the new
settings.
- Configure the agremote.exe (this is the
remote part of AlarmGen Pro) with the IP address of the
PC that is running our NotificationWorks. More AlarmGen
Pro instructions can be found at: http://www.atlantissoftware.com/help/aghelp.pdf
This should provide you with a very comprehensive
alarm notification ability that is far better then the simple
paging that the WUG provides. We have also noticed that WUG
does not do SNMP notification (traps) very well at all, so if
you also want SNMP traps then I would also recommend using our
SNMPListener module.
|
![]()