| Adding
License
Removing License
Moving License
Product Manager
After you have purchased a product you should have received
your assigned access ids, (they are like passwords to "access" our internet
licensing system). You will use these ids to access our website to create your
license ids for the products you purchased. To license the products, run our
"Product Manager", you can do this in a couple of ways, one is to run
as_prod.exe, which is located in your in windows directory on the PC that has
our products install, or if you have our NotificationWorks installed then you
can select the "Manage Licenses" button from Event Manager.
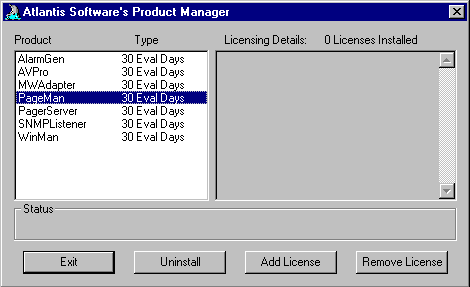
Adding License:
- Once you start the Atlantis Software's Product Manager select
the product you want to license and click the "Add License" button. Another
screen should appear as shown.
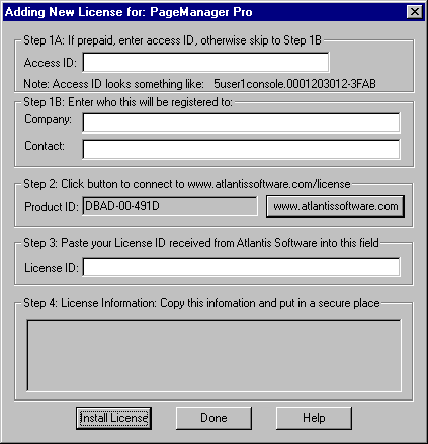
- Enter your Access ID for the product that you selected into
the Access ID field, Step 1A. The ID will look something like,
5user1console.0000000000-AF5F.
- Click the www.atlantissoftware.com button. This will connect
your web browser to our website's licensing system. Follow the on-screen
instructions shown at the website.
- NOTE: Values are case sensitive.
- NOTE: Do not use the browser's back or forward buttons, this
will cause your licensing to fail.
- The first time using our internet licensing system, you will
be asked to enter your email address and to fill out a customer form. This form
is very important so make sure you fill it out completely. You should only need
to fill out this form once, so remember the email address you entered, this will
be your password into the customer database.
- At the end of this process your newly created License ID
should appear, copy it into your License ID field (Step 3) and click the
"Install License" button. You should copy the information from the display in
Step 4 and keep it in a safe place.
- NOTE: If your console doesn't have an internet connection,
then from a PC that does, connect manually using your web browser. You will need
your Access IDs and your Product IDs. The Product IDs are displayed in the
Product ID field called Step 2, as shown above. The URL you will need to connect
to is: http://www.atlantissoftware.com/license.shtml
Removing License:
You do not need to remove licenses if you are just going to
reinstall the product on the same PC. The licenses are stored in the registery
and are not affected by reinstalling products. But if you are going to move the
products to another PC then you will need to remove the licenses, durning which
a file is created called, c:\as_ulc.txt, and this file will need to be emailed
to, asinfo@atlantissoftware.com. After the file is received and verified, your
licensing record will be unlocked, then you will be able to create new license
IDs for the new PC.
- Start the Atlantis Software's Product Manager, select the
product license to remove then click the "Remove License" button. You should see
a screen like below:
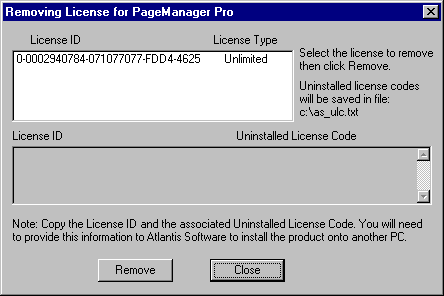
- Select the License ID to remove then click the "Remove" button
and repeat for each License ID that you want to remove.
- After you have removed the licenses for the products you want
to uninstall then email the file called, c:\as_ulc.txt to
asinfo@atlantissoftware.com
- After Atlantis Software has verify the codes then you will
receive an email back stating that you can now create new License IDs for
another PC.
|
![]()